Warning: For some of you, this article maybe too subjective on my personal comment. Thing of it as an input or advise, if you will.
I write this article because I saw my friend's SGNote Home Screens and Apps Tray are so cluttered and, my apology, messy. Regardless of the size of SGNote screen, random and cluttered screen(s) will make your life less emjoyable and SGNote won't fumction properly to your liking. It will be difficult to access an app anything since you need to find since, you will not remember where it is. I must admit Google has provided Search, but it is not a smart way to get organize. So I will explain how to use Folders on your Home Screen and Apps Tray. I believe most of you will find it very useful and even helpful later on.
First thing first, Folders are not new to ICS. In fact it is a feature in Gingerbread and Honeycomb. Since Foldering Apps is useful to get organize, this feature will stay.
For those who are iPad fans, yes Android copied this features from iOS. Then again, iOS copied Android Notification curtain, so :P.
Okay, let's go to what matters, how to use Folders the smartway. I will split the article imto 2 parts: Home Screen and Apps Tray. The way you make a Folder is different on those 2 areas. Before we start, there are preparation to be made:
1. Decide how you want to Organize your Folders.
For example, I organize all Work related Apps in a Folder called Office, all my games and multimedia apps (songs and video players) are in Entertainment Folder, etc.
2. How many Folders you want to make?
Less Folders doesn't mean it will be easier to find anything too since you still need to scroll down to find Apps you want to use. Use any numbers of Folders you think will make your life easier.
HOME SCREEN FOLDER
On your Home Screen, there are 3 things you can put on it: widgets, folders and apps shortcuts. So you need additional preparation on how you want your SGNote to function on each Home Screen.
Widgets are active apps running in front of Android system that always provide you with information or quick access on specific functions. Take a note that Widgets are active, so it will drain battery and sometimes Data Plan.
Shortcuts are similar to links. It's passive and only becomes active when you access it.
Folders are, well, I guess I can call it a box where you can put several Shortcuts together in accordance on how you want to organize things.
Rule:
- You cannot put Widgets into a Folder.
- You can drag and drop Shortcuts and Folders any where on the Home Screen for convinience.
How to make a new Folder:
- On your Home Screen, which ever one, Touch Menu softkey (on bottom left outside of the screen) and a pop up menu will appear. Select 'Add'.
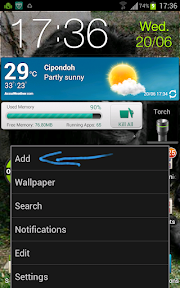
- A new menu will appear and shows several options. Choose Folder.
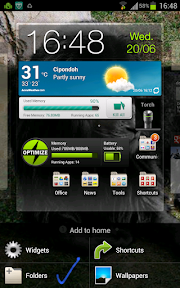
- Several Folders options will appear to identify what kind folder you want to make. Xhoose the empty one.
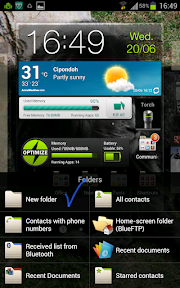
- Name the new folder as you planned.
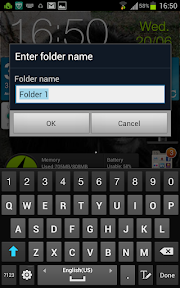
Now, you are ready. All you need to do is to move (touch, hold and drag) you apps shortcuta into the Folder you have just made. Repeat the process for more Folders, like Games, Tools, Utilities, Web Shortcuts, Contacts Shortcut, etc.
APPS TRAY FOLDER
Now, let's see how you can make Folder(s) in your App Tray.
Similar to making folders on Home Screen, do plan ahead. Decide how you want to categorize your apps. How ever the rule is a bit different. In Apps Tray, the Folder gets created first then you change the name later, so you can always play around with more combinations.
Let's start:
● Go into your App Tray. Touch the Menu soft button on the bottom left side below the screen. Choose Edit.
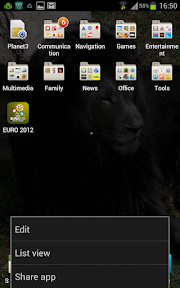
● The App Tray screen will change to Edit Mode. Note that there are 2 semi transparent boxes on left and right bottom of the screen. The left one says Add Folder.
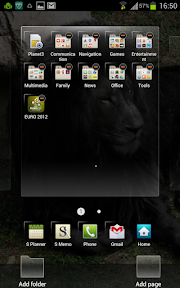
● Now, drag and drop your apps accordingly to the first planned category. Repeat the process until you think it is enough. Note: Once the Folder created, you could always add more apps or move them in and out from the folder or even move to another folder.

● Once ready to create the new Folder, Press Back soft button on the bottom right below the screen. A popup window will appear and ask you whether you want to add a new Folder. Choose Yes.
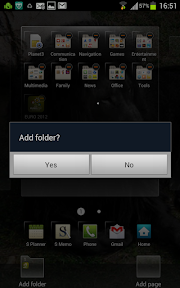
● Now you will have a new Folder named Folder 1.
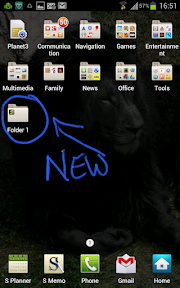
● Let's change the new Folder's name. All you have to do is open the new Folder. Touch and hold on the title bar of the Folder 1 window.
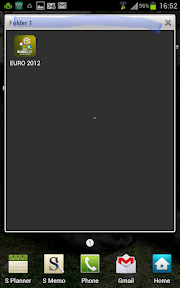
● A window will appear for naming the new folder. Just type in the new category that you have planned.
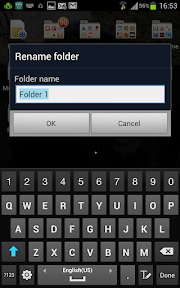
● Now you have a new Folder. Just drop and drag apps directly into that folder according to the intended category. Repeat the process to make more folders.
I'm not a perfectionist, but more of a practical person. By categorizing you apps and shortcuts into these folders, you will be able to acceas the easily and quickly without the needs to browse through pages of screens back and forth. Make your smartphone experience helpful to you life and enjoy it. Cheers!
I write this article because I saw my friend's SGNote Home Screens and Apps Tray are so cluttered and, my apology, messy. Regardless of the size of SGNote screen, random and cluttered screen(s) will make your life less emjoyable and SGNote won't fumction properly to your liking. It will be difficult to access an app anything since you need to find since, you will not remember where it is. I must admit Google has provided Search, but it is not a smart way to get organize. So I will explain how to use Folders on your Home Screen and Apps Tray. I believe most of you will find it very useful and even helpful later on.
First thing first, Folders are not new to ICS. In fact it is a feature in Gingerbread and Honeycomb. Since Foldering Apps is useful to get organize, this feature will stay.
For those who are iPad fans, yes Android copied this features from iOS. Then again, iOS copied Android Notification curtain, so :P.
Okay, let's go to what matters, how to use Folders the smartway. I will split the article imto 2 parts: Home Screen and Apps Tray. The way you make a Folder is different on those 2 areas. Before we start, there are preparation to be made:
1. Decide how you want to Organize your Folders.
For example, I organize all Work related Apps in a Folder called Office, all my games and multimedia apps (songs and video players) are in Entertainment Folder, etc.
2. How many Folders you want to make?
Less Folders doesn't mean it will be easier to find anything too since you still need to scroll down to find Apps you want to use. Use any numbers of Folders you think will make your life easier.
HOME SCREEN FOLDER
On your Home Screen, there are 3 things you can put on it: widgets, folders and apps shortcuts. So you need additional preparation on how you want your SGNote to function on each Home Screen.
Widgets are active apps running in front of Android system that always provide you with information or quick access on specific functions. Take a note that Widgets are active, so it will drain battery and sometimes Data Plan.
Shortcuts are similar to links. It's passive and only becomes active when you access it.
Folders are, well, I guess I can call it a box where you can put several Shortcuts together in accordance on how you want to organize things.
Rule:
- You cannot put Widgets into a Folder.
- You can drag and drop Shortcuts and Folders any where on the Home Screen for convinience.
How to make a new Folder:
- On your Home Screen, which ever one, Touch Menu softkey (on bottom left outside of the screen) and a pop up menu will appear. Select 'Add'.
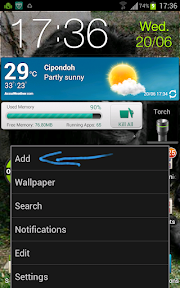
- A new menu will appear and shows several options. Choose Folder.
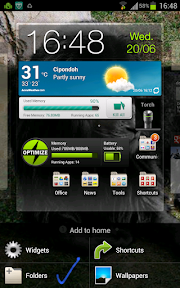
- Several Folders options will appear to identify what kind folder you want to make. Xhoose the empty one.
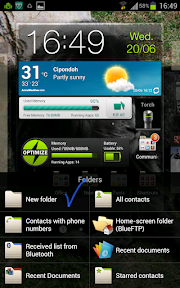
- Name the new folder as you planned.
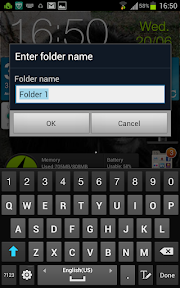
Now, you are ready. All you need to do is to move (touch, hold and drag) you apps shortcuta into the Folder you have just made. Repeat the process for more Folders, like Games, Tools, Utilities, Web Shortcuts, Contacts Shortcut, etc.
APPS TRAY FOLDER
Now, let's see how you can make Folder(s) in your App Tray.
Similar to making folders on Home Screen, do plan ahead. Decide how you want to categorize your apps. How ever the rule is a bit different. In Apps Tray, the Folder gets created first then you change the name later, so you can always play around with more combinations.
Let's start:
● Go into your App Tray. Touch the Menu soft button on the bottom left side below the screen. Choose Edit.
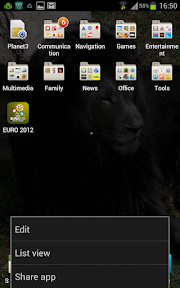
● The App Tray screen will change to Edit Mode. Note that there are 2 semi transparent boxes on left and right bottom of the screen. The left one says Add Folder.
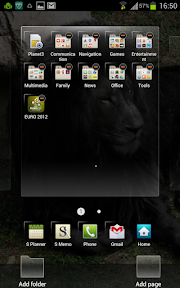
● Now, drag and drop your apps accordingly to the first planned category. Repeat the process until you think it is enough. Note: Once the Folder created, you could always add more apps or move them in and out from the folder or even move to another folder.

● Once ready to create the new Folder, Press Back soft button on the bottom right below the screen. A popup window will appear and ask you whether you want to add a new Folder. Choose Yes.
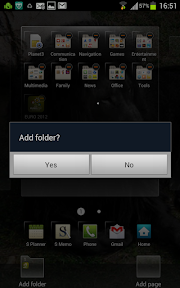
● Now you will have a new Folder named Folder 1.
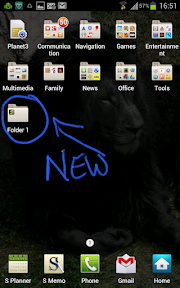
● Let's change the new Folder's name. All you have to do is open the new Folder. Touch and hold on the title bar of the Folder 1 window.
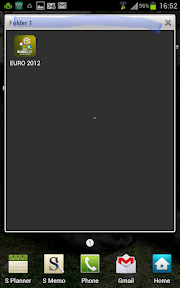
● A window will appear for naming the new folder. Just type in the new category that you have planned.
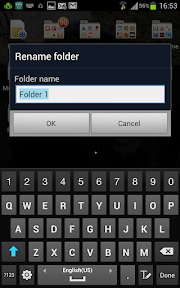
● Now you have a new Folder. Just drop and drag apps directly into that folder according to the intended category. Repeat the process to make more folders.
I'm not a perfectionist, but more of a practical person. By categorizing you apps and shortcuts into these folders, you will be able to acceas the easily and quickly without the needs to browse through pages of screens back and forth. Make your smartphone experience helpful to you life and enjoy it. Cheers!
posted from Bloggeroid
Just for info, someone asked me about how to change the size of app's widget in homescreen. Just like in Honeycomb, app's widget that can be resized has 1 or several semi transparent lines on the apps when you tpuch and hold on the widget. If the widget doesn't have it, then it cannot be resized. If the widget has that semi transparent line(s), just touch and hold on one of the lines location. The semi transparent lines will become a clear and visible line(s). Those lines mark how you can resize the widget. At the left bottom corner of the widget, you can find the corner changed into somekind of edging to resize the widget accordingly to provided guidelines.
ReplyDeleteYou can try it with the preinstalled Accuweather widget. This widget has 4 available sizes to choose from. Feel free to try it. Let me know if anyone needs a more visual procedure in resizing an app's widget.